

If you have been having some issues with your MacBook Pro like noticeable slowdowns, applications frequently crashing, or programs refusing to work altogether, one of the solutions that you might be advised to do is to format or reformat your MacBook Pro.
Additionally, make sure that when you are erasing your drive, add a secure erase by clicking 'Security Options' on the Erase tab. – Nathan Walker Jul 14 '12 at 18:15 Or use FileVault 2 to encrypt the whole disk (something I recommend for laptops anyway) – nohillside ♦ Jul 15 '12 at 5:58. Every WSU MacBook hard drive is set up the same way: On a MacBook, all of the space on the single hard drive is assigned to one partition called MacBook Pro/Air # where the number represents the year it was distributed (e.g., MacBook Pro 13). Open your hard drive by double-clicking the MacBook Pro/Air # drive icon on your desktop (Figure 1). The File System column on the right shows the format of each volume. Select the volume in the Finder, then choose File Get Info from the menu bar. The Get Info window shows the Format of that volume. If you're still having trouble with either erasing your hard drive or reinstalling macOS, please reach out to us in the forums.
“Formatting” and “reformatting” are two terms that are often used interchangeably in computer troubleshooting tutorials, so it can be pretty confusing for casual computer users who are not sure which of the two they need to do on their MacBook Pro or if there is actually any difference between the two at all. After all, they sound pretty much the same, so they must probably do the same thing, right?
Generally speaking, yes they do. Formatting and reformatting your MacBook Pro both involves erasing whatever contents your drive (HDD, SSD, USB drives, etc ) may have had, but they do have a slight difference.
You format your MacBook Pro when you have a new drive and you want to prepare it for storing information, so what you do is erase its contents, tell your MacBook that you want to use that drive to store and process information, then to establish a file system that will determine how data will be organized afterwards.
Since new computers come shipped with pre-installed drives, including MacBooks, they are usually already formatted and ready for immediate use, so, typically, the only times that you will need to format a drive is if you bought a new one (like an external drive or a USB drive, for example) and it has not been formatted yet or if it has already been formatted but the file system that it uses is not fully supported by your MacBook Pro.
You reformat your MacBook Pro, on the other hand, if you have already been using your MacBook Pro’s drive for some time, and for one reason or another, you want to erase its contents — maybe because your computer is acting up and you want to see if reinstalling your operating system will solve the problem, maybe because you are suspecting your MacBook Pro has been infected by a virus or a malware and you are hoping that reformatting your MacBook Pro can get rid of it, or maybe you’re going to sell or give away your MacBook Pro to someone and you want to delete its contents before you hand it over.
So, essentially, you format the drive the first time you use it and you reformat it the next time and the succeeding times after that, so what you need to do on your MacBook Pro will depend on whether it’s the first time or the second, third, or fourth time you are going to be using it. Typing of the dead 2 download.
Since your MacBook Pro’s drive was probably already formatted when it was shipped to you, we will guide you on how to reformat your MacBook Pro in case you needed to do it for any of the reasons mentioned above. Ivi 4 712 dr.
Before we guide you on how to reformat your MacBook Pro, please be reminded that doing so will delete all of the contents of your drive, so if you have any important files on your drive that you don’t want to lose, take the time to backup your files before you go ahead with the reformatting. Clone hdd to ssd macbook.
After you’ve backed up your files, you may go ahead and reformat your MacBook Pro by following the steps below.
Note:
If the reason why you want to reformat your MacBook Pro is because you are going to be turning it over to a new owner, make sure that you sign out of any accounts on your Mac first, especially those that are associated with Apple devices like iTunes and iCloud.
Whatever actions are performed on your MacBook Pro (including downloading applications, purchasing products and services, and customizing settings) will be linked to the account that is currently signed in, so you need to prevent that from happening.
If you just want to reformat your MacBook Pro to fix an ongoing issue, then it’s not really necessary.
Going back, to reformat your MacBook Pro,
Note:
The process above applies if you are going to reformat your MacBook Pro that runs on macOS. The process should be similar if you are using a different MacBook model or Mac operating system, but the navigation menu may be slightly different.
After you’re done reformatting your MacBook Pro’s drive, it will now be ready for the reinstallation of the operating system. If you don’t know how to go about it, you may refer to this step-by-step guide.
Drive Preparation
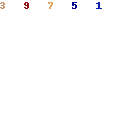
1. Open Disk Utility in your Utilities folder.
2. After DU loads select your hard drive (this is the entry with the mfgr.'s ID and size) from the left side list. Click on the Partition tab in the DU main window.
3. Under the Volume Scheme heading set the number of partitions from the drop down menu to one. Set the format type to Mac OS Extended (Journaled.) Click on the Options button, set the partition scheme to GUID then click on the OK button. Click on the Partition button and wait until the process has completed.
4. Select the volume you just created (this is the sub-entry under the drive entry) from the left side list. Click on the Erase tab in the DU main window.
5. Set the format type to Mac OS Extended (Journaled.) Click on the Security button, check the button for Zero Data and click on OK to return to the Erase window.
6. Click on the Erase button. The format process can take up to several hours depending upon the drive size.
Steps 4-6 are optional but should be used on a drive that has never been formatted before, if the format type is not Mac OS Extended, if the partition scheme has been changed, or if a different operating system (not OS X) has been installed on the drive.
Macbook air hard disk capacity. Oct 28, 2011 8:17 AM
